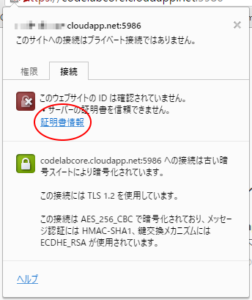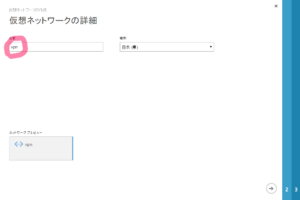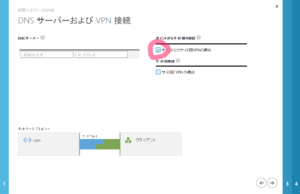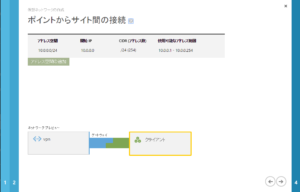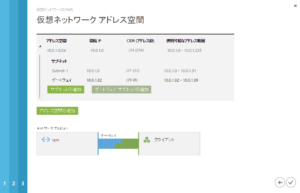多少でも仮想マシンの利用料を下げるために、GUIを削除して軽くしたいと思います。これで仮想マシンのサイズを下げても、使用メモリ量が減っている分、それなりに使えるようになるはずです。
仮想OSのPowershellのリモート接続を有効にする
GUIを持たないWindowsの操作は主にPowerShellから行う事になります。まずはPowerSheelに対してリモート接続出来る状態にします。Azure仮想OSにRemote Desktopで接続して、PowerShellを管理者権限で起動してEnable-PSRemoteingを実行します。これにより必要なサービスの起動やファイアウォールの設定等が自動で行われますので「[A] Yes to All」を選択して継続してください。
PS C:\Users\username> Enable-PSRemoting
WinRM Quick Configuration
Running command "Set-WSManQuickConfig" to enable remote management of this computer by using the Windows Remote
Management (WinRM) service.
This includes:
1. Starting or restarting (if already started) the WinRM service
2. Setting the WinRM service startup type to Automatic
3. Creating a listener to accept requests on any IP address
4. Enabling Windows Firewall inbound rule exceptions for WS-Management traffic (for http only).
Do you want to continue?
[Y] Yes [A] Yes to All [N] No [L] No to All [S] Suspend [?] Help (default is "Y"):
クライアントへのSSL証明書のインストール
次にPowerShellのリモート接続で使用するためのSSL証明書のダウンロードとインストールを行います。少々変則的ですがhttps://[仮想マシン名].cloudapp.net:5986のURLにGoogle Chromeを使用してアクセスし、画面赤丸の部分をクリックして証明書を表示します。
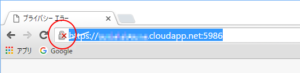
最後に↓画面の赤丸部分をクリックして、後はウィザードに従ってデフォルト設定のままファイルに保存します。
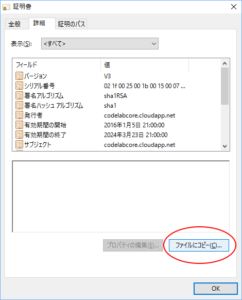
証明書をダウンロードしたら、証明書ファイルを右クリックしてインストールを選択します。
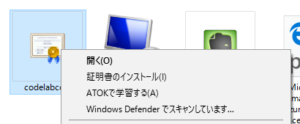
インストールはウィザードに従って勧めていきますが、証明書ストアの選択で「信頼されたルート証明機関」に保存するように設定をしてください。それ以外はデフォルトのままで進めます。
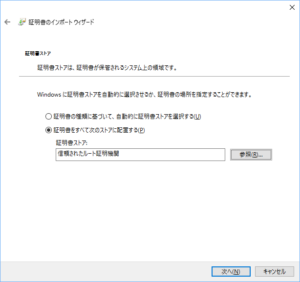
クライアントから仮想OSにPowerShellで接続する
これでPowerShellでリモート接続する準備が整ったので、PowerShellを起動して次のコマンドを実行します。プロンプトに接続先コンピュータ名が表示され、リモート接続していることが分かります。
PS C:\Users\username> Enter-PSSession -ComputerName computername.cloudapp.net -Credential knarita -UseSSL [computername.cloudapp.net]: PS C:\Users\username\Documents>
仮想OSからGUIを削除する
せっかくなので、このままAzure仮想OSからGUIをアイインストールしてしまいます。次のコマンドを実行してください。
Uninstall-WindowsFeature Server-Gui-Mgmt-Infra –restart
Success Restart Needed Exit Code Feature Result
------- -------------- --------- --------------
True Yes SuccessRest... {Windows PowerShell ISE, Graphical Managem...
警告: You must restart this server to finish the removal process.
これで再起動するとGUIが無い状態で起動します。
ちなみにGUIを戻すにはPowerShellから次のコマンドを実行すると、いつでも元に戻せます。
Install-WindowsFeature Server-Gui-Mgmt-Infra,Server-Gui-Shell –restart