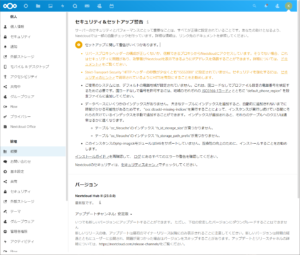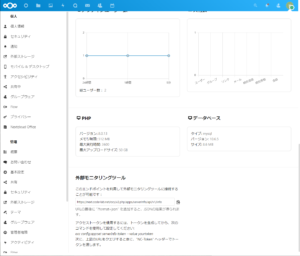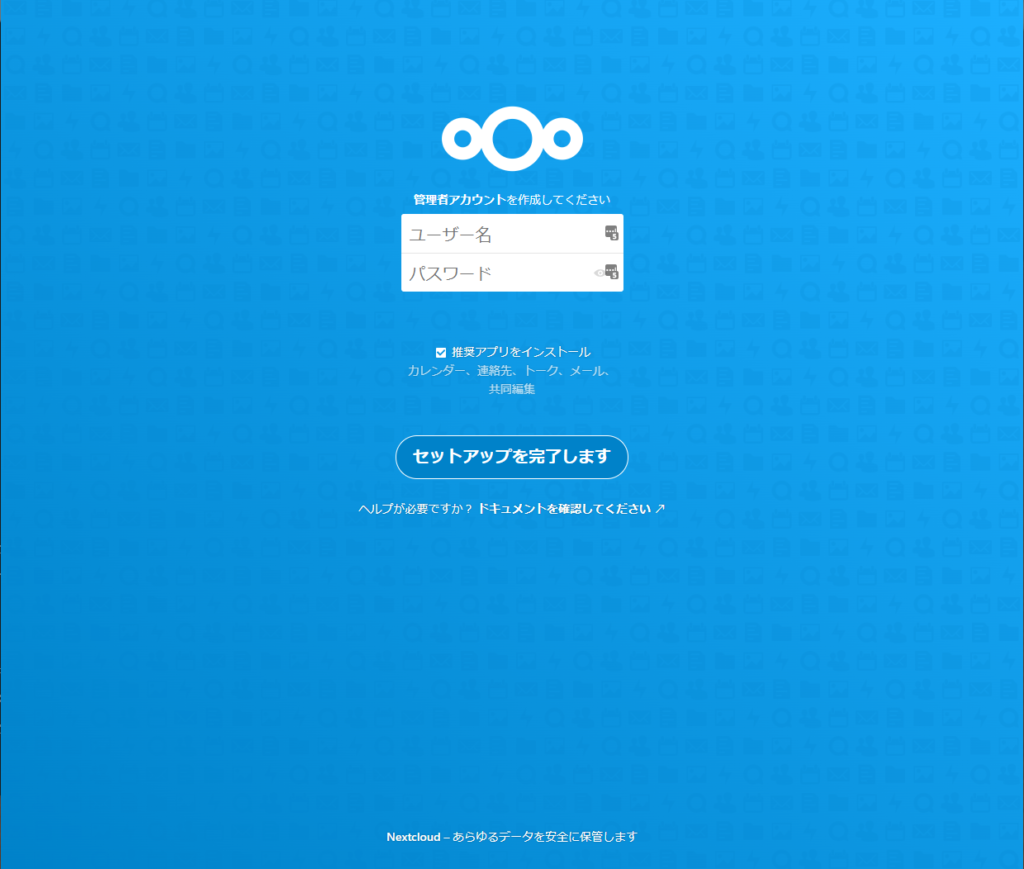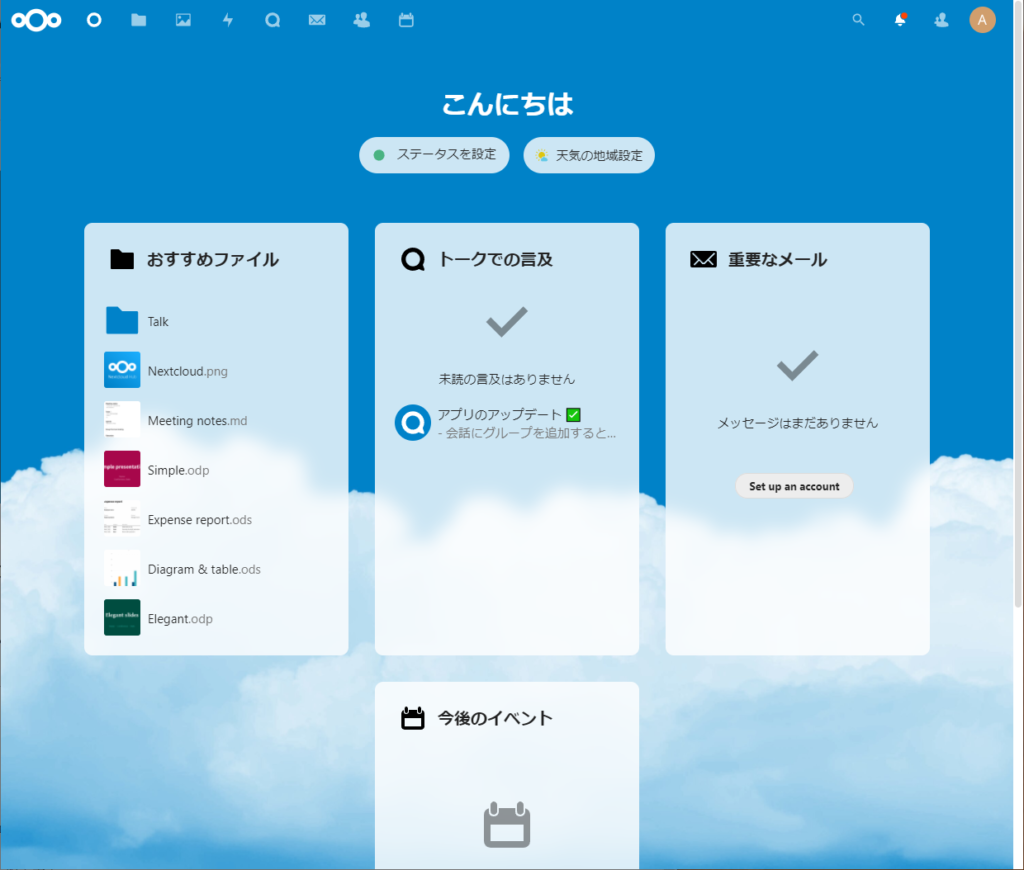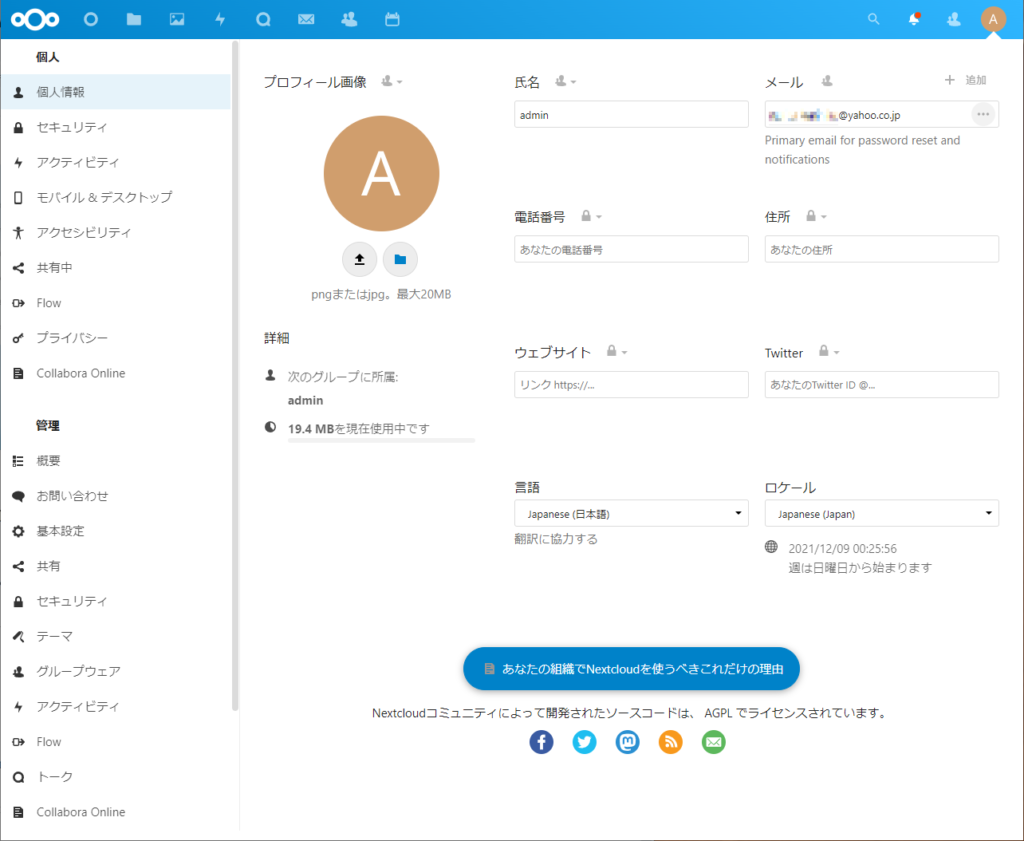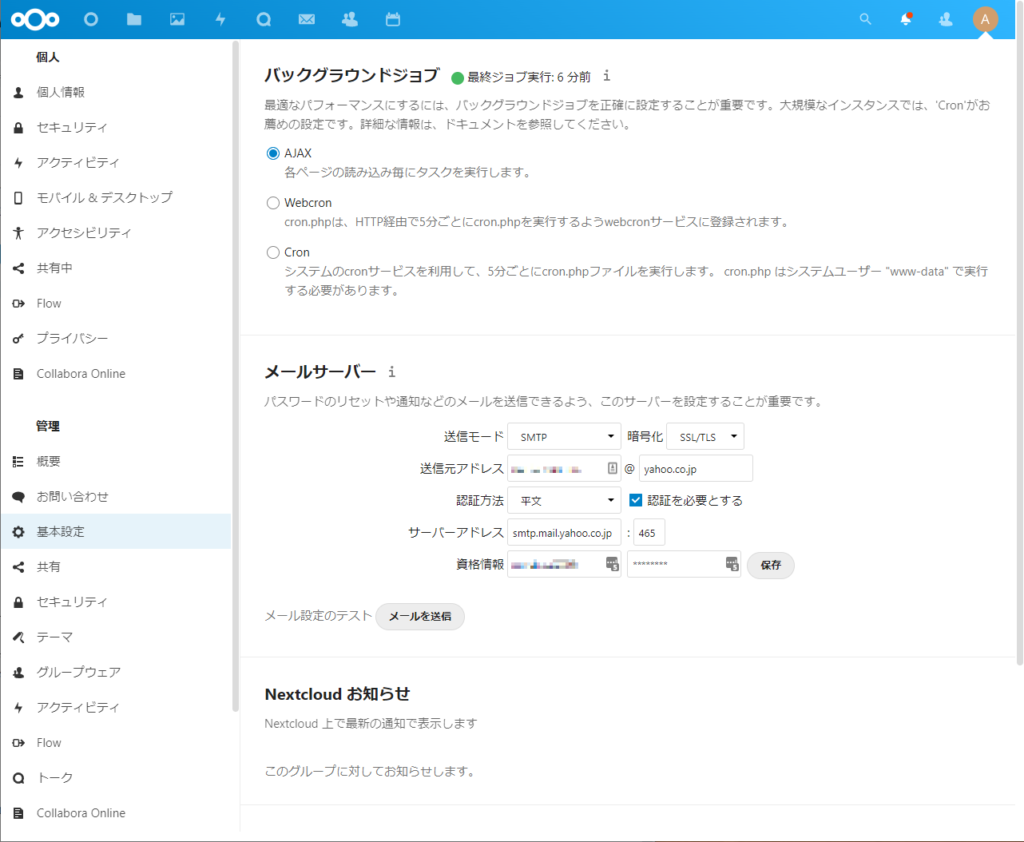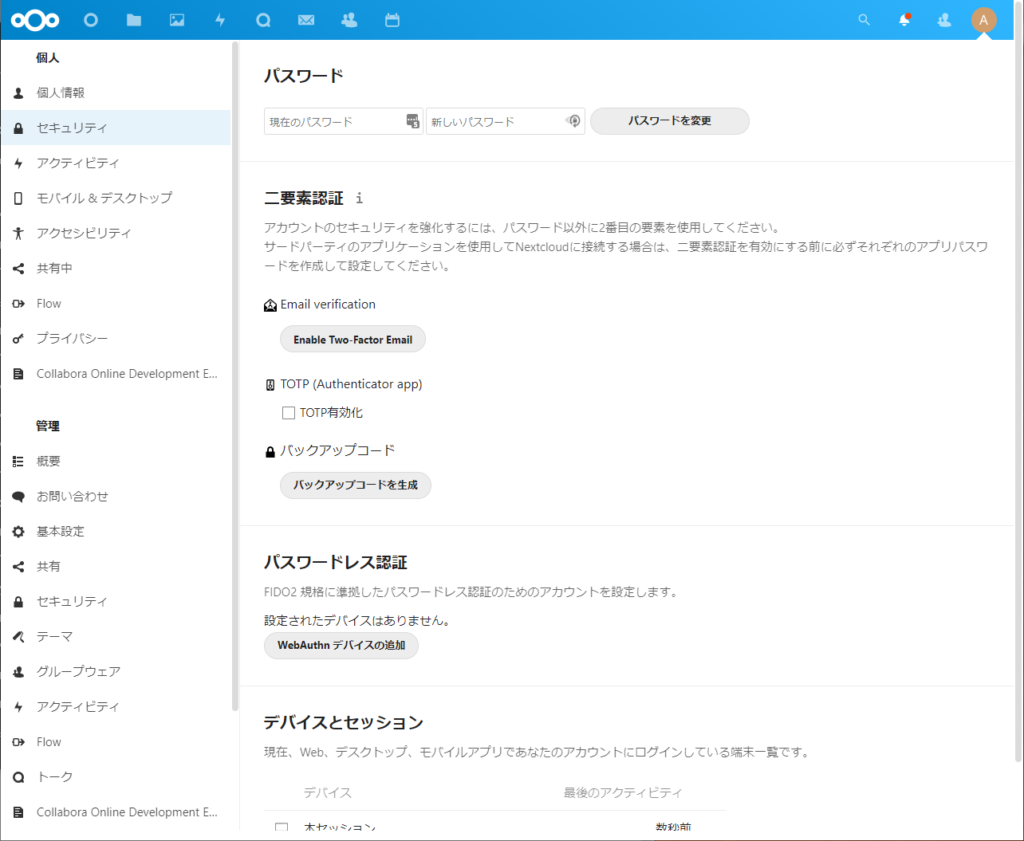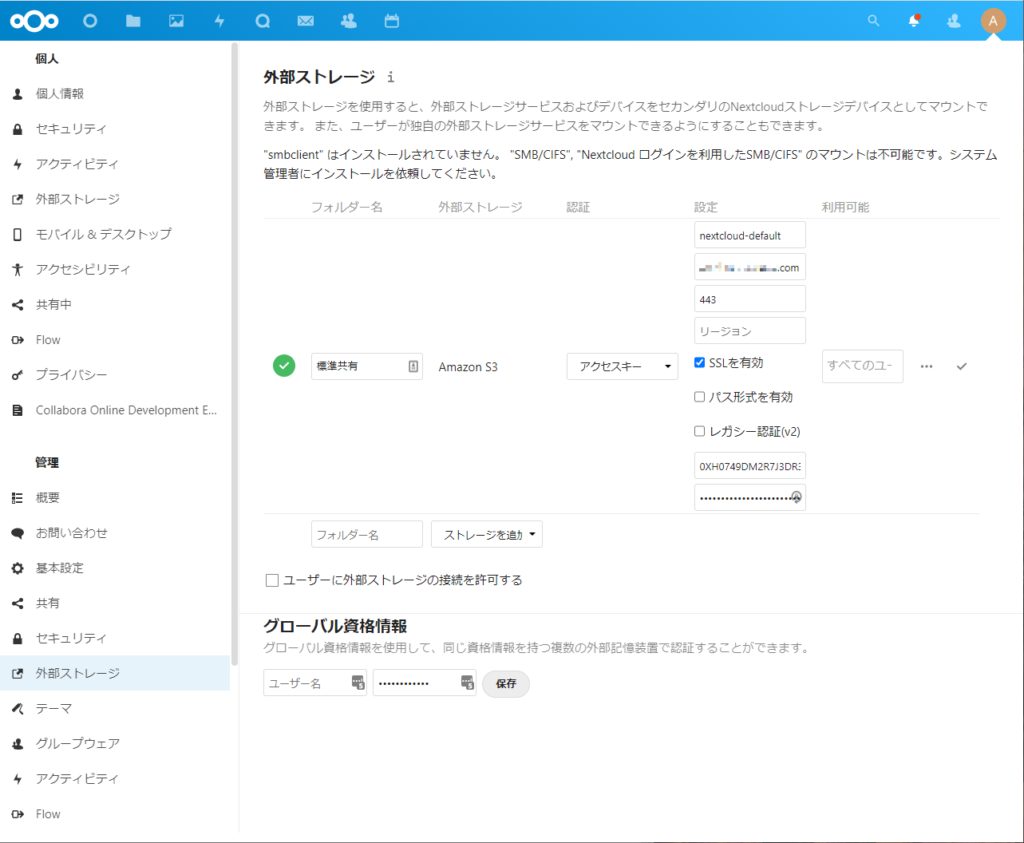Dockerを使ってNextCloudを運用して居る。久しぶりにNextCloudバージョン画面を見たところ、「保守終了したバージョン」との警告が。あわててアップデートを行ったところ、ずっとメンテナンスモードから戻らなくなってしまった。そう、うっかりとversion 23→version 25にアップデートを掛けてしまったため、処理が正常に終了せずに環境が壊れてしまったのだ。
以下のコマンドを実行してメンテナンスモードを強制的に解除してNextCloudをWERBで開くがUpgradeの確認画面になり、そしてUpgradeは失敗してしまう。
$ sudo docker exec -u www-data <container name> php occ maintenance:mode --off
以下のコマンドを実行してコマンドラインからUpgradeを実施するが、「Updates between multiple major versions and downgrades are unsupported. Update failed.」のエラーになってしまう。
$ sudo docker exec -u www-data <container name> php occ upgrade
リカバリ方法がないかと探していたところ「How to fix an accidental Nextcloud docker image update」にたどり着いたので、こちらの方法でリカバリを試みることにする。
まずhtml/config/config.phpを開き、正確なバージョンを確認する。ここでは「’version’ => ‘23.0.0.10’,」とあるとおり、23.0.0.10が正確なージョンになる。
'datadirectory' => '/var/www/html/data', 'dbtype' => 'mysql', 'version' => '23.0.0.10', 'overwrite.cli.url' => 'https://example.net', 'dbname' => 'nextcloud',
次にhtml/version.phpを編集する。既にversion 25のファイルに置き換わってしまっているため、これを書き換えて23→24へのアップグレードを通すために、$OC_Versionをarray(25,0,2,3)からarray(23,0,0,10)に、$OC_VersionStringを’25.0.2’から’23.0.0’に、array (‘24.0’ => true, ‘25.0’ => true,)をarray (‘23.0’ => true, ‘24.0’ => true,)に、下記の通りに書き換えます。
<?php
$OC_Version = array(23,0,0,10);
$OC_VersionString = '23.0.0';
$OC_Edition = '';
$OC_Channel = 'stable';
$OC_VersionCanBeUpgradedFrom = array (
'nextcloud' =>
array (
'23.0' => true,
'24.0' => true,
),
'owncloud' =>
array (
'10.11' => true,
),
);
$OC_Build = '2022-12-08T11:32:17+00:00 9c791972de9c2561a9b36c1a60e48c25315ecca5';
$vendor = 'nextcloud';
続いてdocker-compose.ymlを編集します。下記のようにnextcloud:24のようにアップデート先となる旧バージョンのdockerイメージを指定します。
nextcloud:
image: nextcloud:24
これで23→24にアップデートする環境が整うので、以下のコマンドを実行してNextCloudを起動し、23から24へのアップデートを実行します。
$ sudo docker-compose up --build -d $ sudo docker exec -u www-data <container name> php occ upgrade
version 24へのアップデートが正常に終了したら、再びdocker-compose.ymlを編集して元に戻します。その後に再び下記のコマンドを実行すれば、24から25へのバージョンアップを行えます。
$ sudo docker-compose up --build -d $ sudo docker exec -u www-data <container name> php occ upgrade