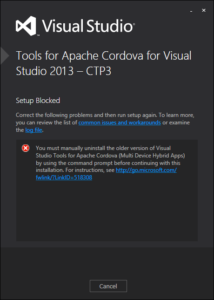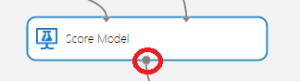Visual Studio 2013 Update 4およびVisual Studio Tools for Apache Cordova CTP3.0の導入後に、Cordovaのプロジェクトをビルドすると「error : Cannot find module ‘q’」が発生してビルド出来なくなる場合があります。これはNode.js関連パッケージのインストールが正常に完了していないことが原因です。Visual Studio 2013のインストールフォルダの下にある「Common7\IDE\Extensions\spzoscmg.jkh\package\svs-mda」および「Common7\IDE\Extensions\spzoscmg.jkh\package\svs-mda-targets」に移動した後、以下のように「npm install -g」コマンドを使ってインストールを再度実行すると直ります。
cd C:\Program Files (x86)\Microsoft Visual Studio 12.0\Common7\IDE\Extension\sspzoscmg.jkh\package\svs-mda npm install -g cd C:\Program Files (x86)\Microsoft Visual Studio 12.0\Common7\IDE\Extensions\spzoscmg.jkh\package\svs-mda-targets npm install -g