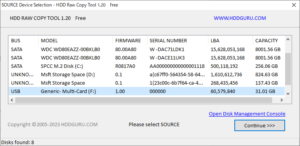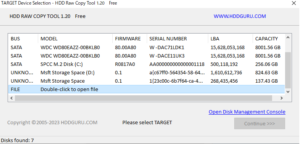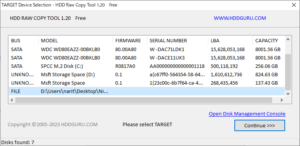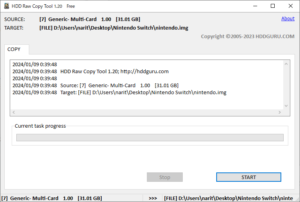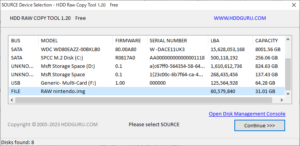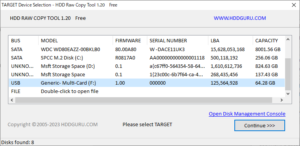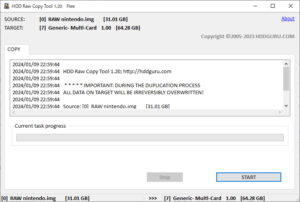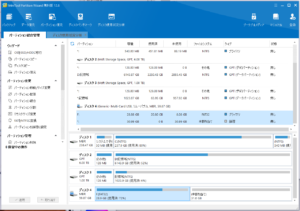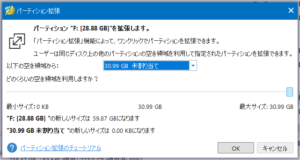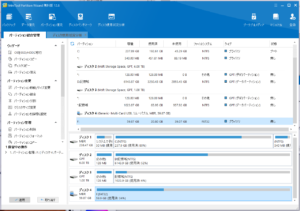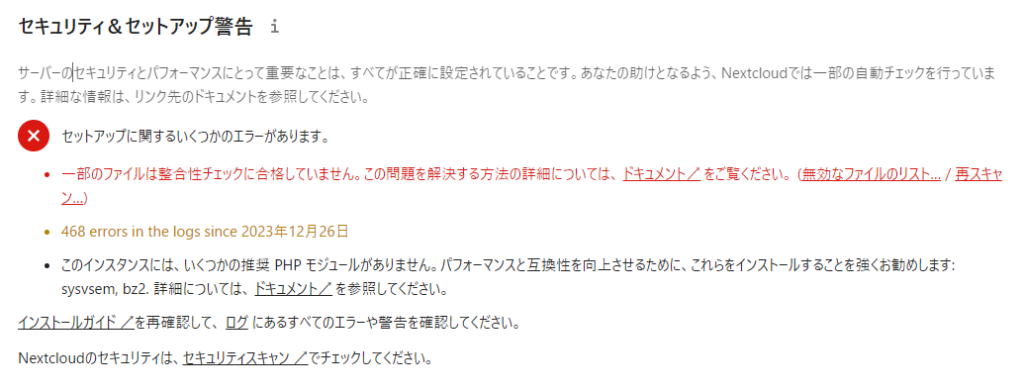Nintendo Switchに使っているSDカードの空き容量が不足してきたので、サイズの大きなSDカードに交換したいと思う。Nintendo SwitchのSDカードはFAT32フォーマットを採用していて、2TBのSDカードまで対応している。パソコンで単純にコピーできれば早いのだが、Windowsでは32GBを越えるFAT32パーティションを作成することが出来ない。そこで使用するのは以下の二種類のツール。作業を始める前にダウンロードしてインストールしておく。
・HDD Raw Copy Tool
・MiniTool Partition Wizard 無料版
SDカードリーダーが2台有ればMiniTool Partition Wizardで元となる容量の小さなSDカード、新しい容量の大きいSDカードに直接コピーできる。だがその為だけにSDカードリーダーを追加で用意するのも勿体ない。ここではHDD Raw Copy Toolを使ってSDカードを複製した後に、MiniTool Partition Wizardでパーティションサイズを変更する手順で作っていく。
コピー元SDカード⇒ディスクイメージファイル
最初にHDD Raw Copy Toolを使用してSDカードからディスクイメージフィルを作成する。HDD Raw Copy Toolは日本語化されていないので日本語のフォルダ名やファイル名は文字化けする。保存先などには日本語名が混じらないようにする。
SDカードをリーダーに挿した後にHDD Raw Copy Toolを起動すると認識しているディスクの一覧が表示されるので、コピー元となるSDカードを選択して、Continueをクリックする。
次にコピー先となるディスクイメージファイルを選択する。認識されているディスクの一覧の最後にFILEと言う項目があるので、それをダブルクリックする。保存先の選択ダイアログが表示されるので、保存先のファイル名を入力する。
コピー先となるディスクイメージファイルを指定したら、Continueをクリックする。
以下のような確認画面が表示されるので、Startをクリックして、ディスクイメージファイルの作成が終わるのを待つ。コピーが終わったら100% completeと表示されるので、HDD Raw Copy Toolを終了する。
ディスクイメージファイル⇒コピー先SDカード
コピー先SDカードに差し替えて、再びHDD Raw Copy Toolを起動する。最初にコピー元を選択するが、今度はディスク一覧の最後にあるFILEを選択する。FILEをダブルクリックして、先ほど作成したディスクイメージファイルを指定して、Continueをクリックする。
次にコピー先を選択するので、ディスクの一覧からコピー先となるSDカードを選択して、Continueをクリックする。
コピー確認画面でStartをクリックする。コピー先のパーティションを上書きして良いか警告が表示される。ここでは警告を無視して「はい」をクリックして先に進める。
パーティションサイズの変更
この時点では、コピー先SDカードのパーティションサイズは、コピー元SDカードと同じになっています。この後に、MiniTool Partition Wizardを使用して、コピー先SDカードのパーティション拡張を行います。
MiniTool Partition Wizardを起動してドライブの一覧から対象のSSDにあるFAT32パーティションを選択したあと、右側のパーティション変更からパーティション拡張をクリックします。
パーティション拡張のバーを一番右側までスライドさせ、パーティションサイズを最大まで拡張します。
最後に右下の「適用」をクリックしてパーティションの拡張を実行します。
この手順で、キャプチャした画像はコピー元のSDカードが32GB、コピー先のSDカードが64GBになっていますが、最大2TBまで制限無く拡張できるはずです。