HadoopやGPGPU、FPGAなんかを使うほどじゃないけど、Many CoreのCPUを最大限に使うための考え方とか覚え書きしておく。
1.スレッドの構成
マルチスレッドで効率を高めるためには同じデータやデバイスへのアクセスが少なく、各スレッドの独立性が高いことが大事になる。もし独立性が低いと、同じデバイスやデータにアクセスすることによって、同期や排他、あるいはスヌーピング(CPUのキャッシュメモリの保持している内容と、メインメモリ上の内容が一致しなくなった時に、この同期をとるための動作)が発生して効率が上がらない。
マルチスレッドで効率良くデータを処理するためには、の設計パターンは3種類に集約される。
1.1.並列化(パラレル)
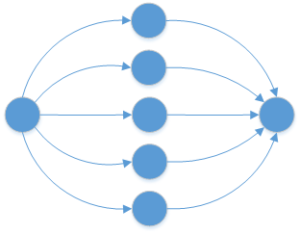
同一の処理を行うスレッドを複数作成する事で、スレッドに処理を分散する。言語レベルでサポートされている場合もあり、対応するのは容易。その代わり処理内容によってはスレッドの独立性が低くなり、効率が上がりにくい。
1.2.直列化(パイプライン)

一連の処理を何段階かのステップに分けて、ステップごとにスレッドを作成する。手前の処理を行うスレッドから、次の処理を行うスレッドへとデータを受け渡すことで処理を行う。各ステップごとの処理にかかる時間が一様ではないため、効率が上がりにくい。実際には並列化とあわせて、ステップ毎の処理量の差を吸収させるようになる。
1.3.星型(スター)

複数のデータ処理を行うスレッドと、データ処理を行うスレッドに対して処理要求を送るスレッドにて構成する。各スレッドのデータ処理量が一様で無くとも処理待ちになりにくく、スレッドの独立性も高いように設計しやすい。ただし処理速度が向上すると、処理要求を送るスレッドの処理能力がボトルネックとなるため、性能向上が頭打ちになる。
2.データの保持
HDDたデータベースなど低速なデバイスへのアクセスは大きなペナルティとなるので、可能な限りデータをメモリ上に保持する。メモリ上に保持したデータへの検索処理はハッシュテーブル等を使うとよい。最近はインメモリデータベースも多様な選択肢があるので検討する。