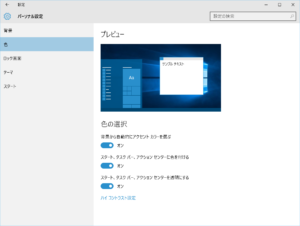Adobe ReaderをActive Dierctoryのグループポリシーで配布する手順をメモ
1.再配布ライセンスの取得手続き
Adobe Readerの再配布にはAdobeランタイム/Reader配布許諾契約(https://distribute.adobe.com/mmform/index.cfm?name=distribution_form&pv=fp&loc=ja)が必要です。リンク先のWEBページにて手続きをしてください。手続きを終えるとメールが送られてきます。
2.Adobe Reader DCをダウンロードします
Adobe Acrobat Reader DCの配布(http://get.adobe.com/jp/reader/enterprise/)からOSの種類や言語を選んでインストーラをダウンロードします。
3.インストーラを解凍して共有フォルダに置
Adobe Readerのインストーラは7z形式の自己解凍圧縮ファイルとして作成されています。7zを扱える解凍ツールを使うと、インストーラに含まれているファイルを解凍する事でMSIファイルを得る事ができます。
4.グループポリシーに登録する
解凍したファイルをクライアントPCから参照可能な共有フォルダに配置します。 グループポリシーの「コンピューターの構成→ポリシー→ソフトウェアの設定→ソフトウェアインストール」にMSIファイルを設定すれば配布できます。
5.インストーラ修正プログラムの配布
このままだとバージョンのAdobe Readerがインストールされるだけで、最新のパッチは適用されません。先ほど解凍したファイルに含まれているインストーラー修正プログラム(MSPファイル)もインストールする必要があります。MSPファイルはスタートアップスクリプトから起動してインストールします。
ログファイルが作成されていなければインストールされるように、次のようなバッチファイルを作成して「C:\Windows\SYSVOL\sysvol\\scripts」などに配置します。
@ECHO OFF
SET LOGFILE=%SystemRoot%\Logs\AcroRdrDCUpd1500820082.log
SET ERRFILE=%SystemRoot%\Logs\AcroRdrDCUpd1500820082.err
ECHO "ログファイルの有無でインストール状況を判定し、インストーラを起動する"
IF EXIST LOGFILE GOTO EXIT
msiexec.exe /p "\\adsv\INSTALL\AdobeReader\AcroRdrDCUpd1500820082.msp" /qn /log %ERRFILE%
IF NOT ERRORLEVEL 0 GOTO EXIT
RENAME %ERRFILE% *.log
:EXIT
グループポリシーの「コンピューターの構成→ポリシー→Windowsの設定→スクリプト」のスタートアップに作成したバッチファイルを設定すればパッチが適用されます。