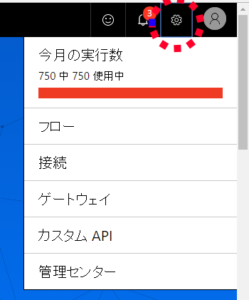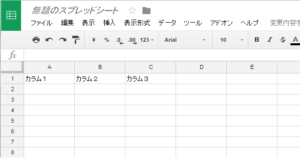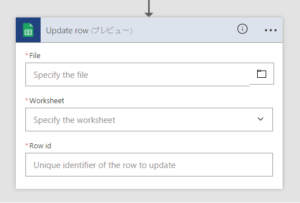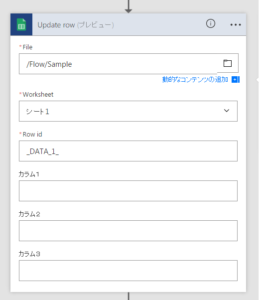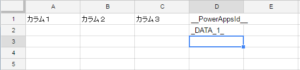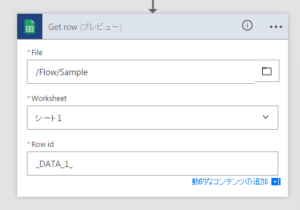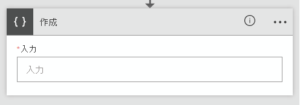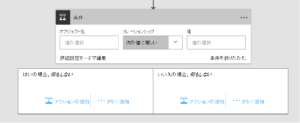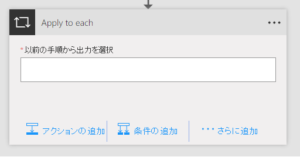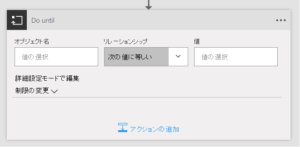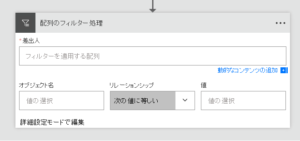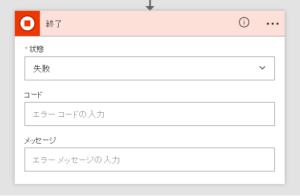Microsoft FlowをGoogle スプレッドシートと連携しようとしたけどRow idの指定などが全く分からなかったので覚え書き。
GoogleスプレッドシートのUpdate row/Get rowの組み合わせはFlowスクリプトを組む上で強力なツールになります。と言うのもFlow自体には正規表現置換や演算機能がありません。Googleスプレッドシートの数式と組み合わせて使うことで、スプレッドシートの関数群による、正規表現置換や文字列編集、演算式を使って結果を取得する事ができるからです。
まず最初にGoogle Drive上でスプレッドシートを新規に作成します。先頭の1行目はデータを識別するためのカラム名として使われます。適当な名前を設定して下さい。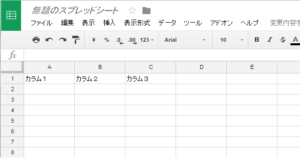
新しいステップから「Googleスプレッドシート Update Row」を選択して追加します。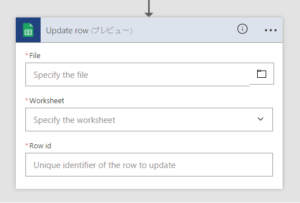
Fileの項目は右側のフォルダアイコンをクリックするとGoogle Driveのフォルダ構成が表示されます。フォルダをたどりながら先に作成したスプレッドシートを選択して下さい。Fileを選択後にWorksheetを選ぶとシート名の一覧がドロップダウンするので、対象となるワークシートを選びます。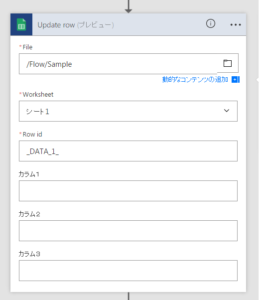
シートを選択すると先ほどスプレッドシートを作成したときに1行目に入力したカラム名が表示されます。
分かりにくいのが「Row id」です。行を特定するための任意の文字列を指定します。ここでは取り急ぎ「_DATA_1_」としましょう。
ここで最初に作成したスプレッドシートに戻ります。するとセルD1に「__PowerAppsId__」と言う項目が追加されています。「Update Row」ステップは「__PowerAppsId__」カラムが「Row id」に指定した文字列と一致する行に対して更新します。ここではセルD2を「_DATA_1_」としておきます。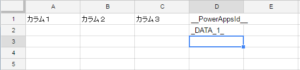
この状態でFlowを動作させると、スプレッドシートの2行目に、「Update Row」ステップの「カラム1~3」に指定した値が入力されます。
ここまで来ると「Get row」で何を指定すれば良いかなんとなく分かりますね。次のように指定するとSampleスプレッドシートの2行目の内容が読み込まれます。カラムに計算式が入力されていた場合、「Get row」は計算結果を取得します。これを利用してFlow単独では出来ない演算機能を実装することができます。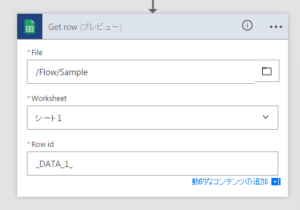
もし3行目の内容が読み込みたければ、スプレッドシートのセルD3に「_DATA_2_」といった文字列を入力しておいて、「Get row」ステップの「Row id」に「_DATA_2_」と指定すれば良いです。