取り急ぎ環境を作るよ
PyThonのインストール
Python Japan Users GroupのホームページからWindows用のインストールパッケージをダウンロードしてこよう。とくに何も注意する事はない。インストーラ付きのものをダウンロードして、何も考えずに実行するだけでおkです。
Eclipseのインストール
EclipseとPyDevを用意します。Eclipseは言わずと知れた汎用統合開発環境です。Java用、C++用などから適当なパッケージをダウンロードして来てください。私はJavaも使うかもしれないので、Eclipse IDE for Java Developersを選択しました。インストーラなどは付属していません。ダウンロードしたZipファイルを適当なフォルダに回答したら、Eclipse.exeを起動します。
PyDevのインストールは少々独特です。EclipseのメニューからHelp→Install New Softwareを選択します。
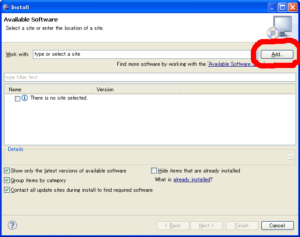
上図が表示されたら”Add…”を選択して、NameにPyDev、Locationにhttp://pydev.org/updatesと入力してOKしてください。下図のように表示されるので、導入するPluginを選択したら、Nextで先に進んでインストールしてください。
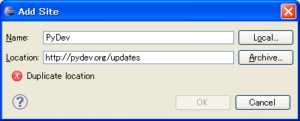
AppAngineのインストール
Google App EngineからApp Engineをダウンロードしてきます。インストーラが付属しているので、何も考えずに導入してください。
Hello Worldを作るよ
新規プロジェクトの作成
EclipseのメニューからFile→New→Projectを選択すると、WizardにPyDev Google App Engineが追加されている。それを選択してプロジェクトを新規に作成しよう。
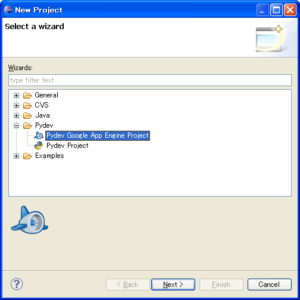
Project NameはHelloGoogleとしてみる。
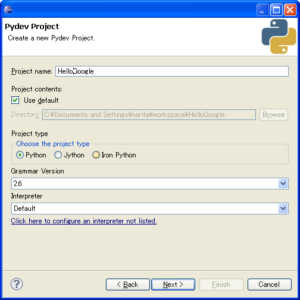
Google App Engineのインストール先を入力する必要があるので、入力してあげる。
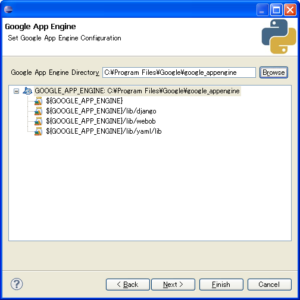
最後にテンプレートを選択しよう。
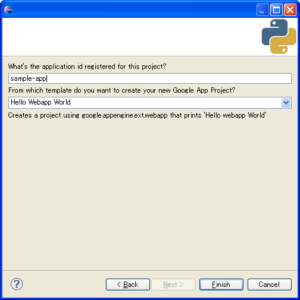
とりあえず動かしてみるよ
index.yamlと言うファイルが必要ですが、何故か自動では作られませんでした。自分で作成しましょう。中身はこれだけです。
indexes:
# AUTOGENERATED
スタートメニューに登録されている”Google App Engine Launcher”を起動しましょう。
最初の一回目は環境設定が必要です。メニューからEdit→Prefrencesを選択してください。下図のようにPythonのインタプリタのパスと、Google App Engine SDKのインストール先パスを指定してください。
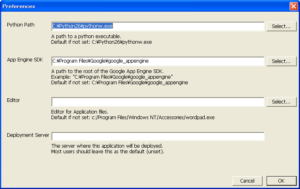
次にメニューからFile→Add Existing Applicationを選びます。Application Pathに先ほど新規に作成したProjectのパスを指定してOKボタンをクリックします。これでプロジェクトが追加されます。追加したプロジェクトを選択して”Run”ボタンをクリックした後、”Browse”ボタンをクリックしてみましょう。
うん動いたっぽい。
何もしてないから当然だよね。次はデータストアにでもアクセスしてみるよ。