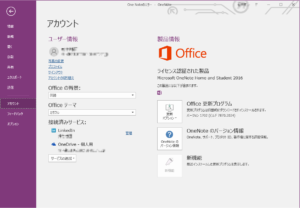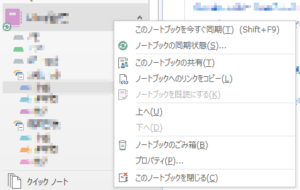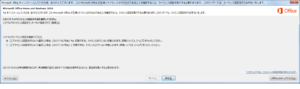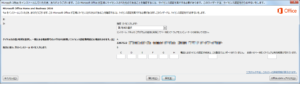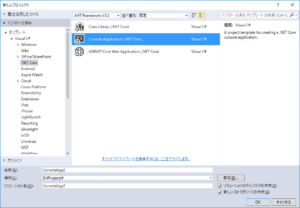Windows UpdateのログはC:\Windows\Logs\CBS\CBS.LOGに保存されているのでErrorとなっている場所を検索してみます。
2016-11-08 03:10:52, Info CBS Perf: Doqe: Install started.
2016-11-08 03:10:52, Info CBS Doqe: [Forward] Installing driver updates, Count 5
2016-11-08 03:10:52, Info CBS INSTALL index: 0, phase: 1, result 0, inf: usb.inf
2016-11-08 03:10:52, Info CBS INSTALL index: 1, phase: 1, result 0, inf: usbport.inf
2016-11-08 03:10:52, Info CBS INSTALL index: 2, phase: 1, result 0, inf: tpm.inf
2016-11-08 03:10:52, Info CBS INSTALL index: 3, phase: 1, result 0, inf: disk.inf
2016-11-08 03:10:52, Info CBS INSTALL index: 4, phase: 1, result 5, inf: usbstor.inf
2016-11-08 03:10:52, Info CBS Progress: UI message updated. Operation type: Update. Stage: 1 out of 1. Percent progress: 9.
2016-11-08 03:10:52, Info CBS DriverUpdateInstallUpdates failed [HRESULT = 0x80070005 - E_ACCESSDENIED]
2016-11-08 03:10:52, Error CBS Doqe: Failed installing driver updates [HRESULT = 0x80070005 - E_ACCESSDENIED]
2016-11-08 03:10:52, Info CBS Perf: Doqe: Install ended.
2016-11-08 03:10:52, Info CBS Failed installing driver updates [HRESULT = 0x80070005 - E_ACCESSDENIED]
2016-11-08 03:10:52, Error CBS Shtd: Failed while processing non-critical driver operations queue. [HRESULT = 0x80070005 - E_ACCESSDENIED]
<<中略>>
2016-11-08 03:12:31, Info CSI 0000000b Creating NT transaction (seq 1), objectname [6]"(null)"
2016-11-08 03:12:31, Info CSI 0000000c Created NT transaction (seq 1) result 0x00000000, handle @0x414
2016-11-08 03:12:32, Info CSI 0000000d@2016/11/7:18:12:32.241 CSI perf trace:
CSIPERF:TXCOMMIT;1222683
2016-11-08 03:12:32, Error CBS Doqe: Marked package Package_1_for_KB3139398~31bf3856ad364e35~x86~~6.1.1.1 as failed. [HRESULT = 0x00000000 - S_OK]
2016-11-08 03:12:32, Info CBS Clearing HangDetect value
「Doqe: Failed installing driver updates [HRESULT = 0x80070005 – E_ACCESSDENIED]」とあり、E_ACCESSDENIED(アクセス件がありません)というエラーで終わっていることが分かります。さらに手前の行を追っていく「Info CBS INSTALL index: 4, phase: 1, result 5, inf: usbstor.inf」と、usbstor.infのINSTALLのresultコードが5になっており正常に終了していません。
C:\Windows\usbstor.infのプロパティを開きセキュリティタブのアクセス権を開いてみると・・・SYSTEMとAdministratorsのアクセスを拒否する設定になっていました。アクセス権の拒否のチェックを外してあげると・・・正常に更新する事ができました。