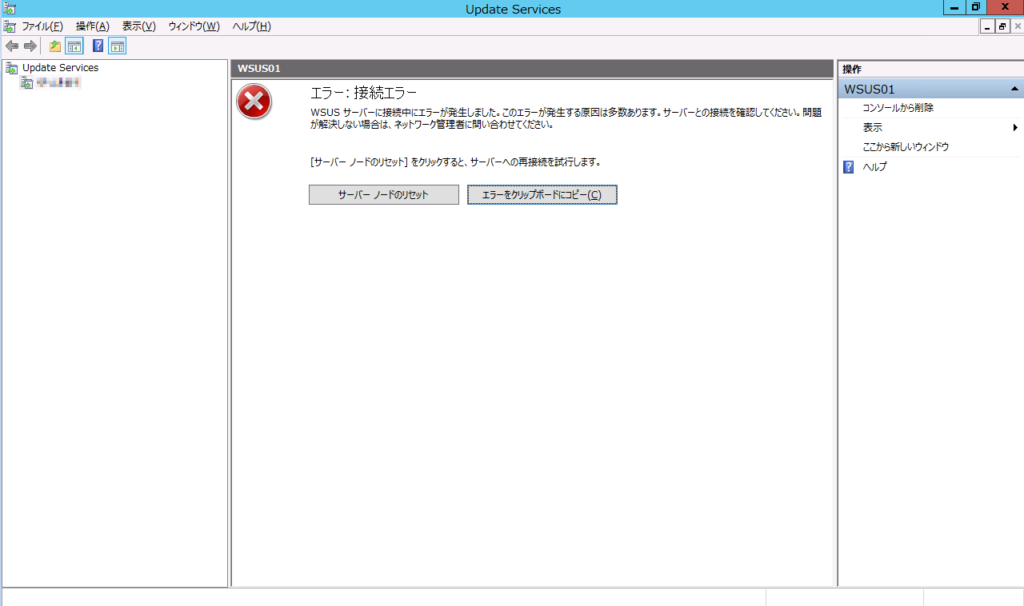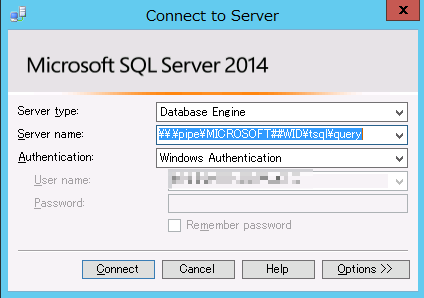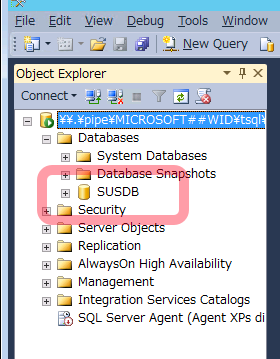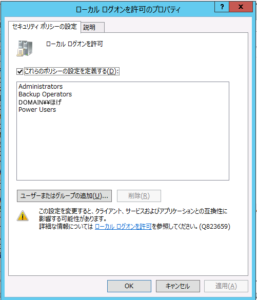Windows Updateで繰り返しエラーが発生する場合の対処法でも直らなかったので、続き・・・
と言うわけで様々な方法を試してみても回復せず。当初80070003だったエラーコードも、対応を続けている内に80073701に変わってしまい、相変わらずインストールできない。そこで、Windows Updateが出力するエラーログを解析して、対処方法の見当をつけることにする。
Windows Updateを実施したときのログはC:\Windows\Logs\CBS\CBS.logに保存されている。エラーが発生するとログファイルも異常に大きな物になっているため、普通にメモ帳では開けない可能性があるので注意。私の場合には1.2GBを超える巨大ファイルになっていた。このファイルの中から「日時, Error~」となっている場所を検索する。
2016-04-12 03:21:12, Error CSI 00000017@2016/4/11:18:21:12.414 (F) d:\win7sp1_gdr\base\wcp\componentstore\csd_locking.cpp(324): Error STATUS_SXS_ASSEMBLY_MISSING originated in function CCSDirectTransaction::LockComponent expression: (null)
[gle=0x80004005]
2016-04-12 03:29:39, Error CSI 00000018 (F) STATUS_SXS_ASSEMBLY_MISSING #520062# from CCSDirectTransaction::OperateEnding at index 0 of 1 operations, disposition 2[gle=0xd015000c]
2016-04-12 03:29:39, Error CSI 00000019 (F) HRESULT_FROM_WIN32(ERROR_SXS_ASSEMBLY_MISSING) #519947# from Windows::ServicingAPI::CCSITransaction::ICSITransaction_InstallDeployment(Flags = 0, a = fe9c22555b6f13ab7c014ac3462882cc, Version = 6.1.7601.18658, pA = PROCESSOR_ARCHITECTURE_INTEL (0), Culture neutral, VersionScope = 1 nonSxS, PublicKeyToken = {l:8 b:31bf3856ad364e35}, Type neutral, TypeName neutral, PublicKey neutral, cb = (null), s = (null), rid = [77]"Package_30_for_KB3011780~31bf3856ad364e35~x86~~6.1.1.5.3011780-85_neutral_GDR", rah = [2]"16", manpath = (null), catpath = (null), disp = 0)[gle=0x80073701]
2016-04-12 03:29:39, Info CBS Failed to begin deployment installation for Update: 3011780-85_neutral_GDR [HRESULT = 0x80073701 - ERROR_SXS_ASSEMBLY_MISSING]
ERROR_SXS_ASSEMBLY_MISSINGの発生している行を見ると「rid = [77]”Package_30_for_KB3011780~31bf3856ad364e35~x86~~6.1.1.5.3011780-85_neutral_GDR” 」となっており、KB3011780の依存関係を解決する過程でエラーになっていたことが分かる。
どうもKB3011780が正常にインストールできていないことが原因のようなので、「更新プログラムのアンインストール」からKB3011780を探してアンインストールする。KBKB3011780のアンインストール後にWindows Updateから更新プログラムの確認を行うと、先ほどまでエラーになっていた更新に加えてKB3011780もインストールすべきアップデートとして表示されるので、そのままWindows Updateを適用する。
私の場合は先ほどまでエラーになっていた15個に加えて、今アンインストールしたKB3011780を加えた16個が表示され、内13個のインストールに成功。残3個がエラーとなった。OSの再起動後にあらためてWindows Updateから更新プログラムの確認を行い、エラーとなった残3個のアップデートのインストールを試みる。・・・が、再びエラーコード80073701になってしまった。あらためてログファイルを確認する。さっきよりも大分小さい300MB程度になっている。
2016-04-12 12:58:22, Error CSI 0000001f@2016/4/12:03:58:22.544 (F) d:\win7sp1_gdr\base\wcp\componentstore\csd_locking.cpp(324): Error STATUS_SXS_ASSEMBLY_MISSING originated in function CCSDirectTransaction::LockComponent expression: (null)
[gle=0x80004005]
2016-04-12 12:58:23, Error CSI 00000020 (F) STATUS_SXS_ASSEMBLY_MISSING #31564# from CCSDirectTransaction::OperateEnding at index 0 of 1 operations, disposition 2[gle=0xd015000c]
2016-04-12 12:58:23, Error CSI 00000021 (F) HRESULT_FROM_WIN32(ERROR_SXS_ASSEMBLY_MISSING) #31449# from Windows::ServicingAPI::CCSITransaction::ICSITransaction_PinDeployment(Flags = 0, a = Microsoft-Windows-RemoteDesktopClient-WinIP-Deployment, Version = 7.2.7601.16415, pA = PROCESSOR_ARCHITECTURE_INTEL (0), Culture neutral, VersionScope = 1 nonSxS, PublicKeyToken = {l:8 b:31bf3856ad364e35}, Type neutral, TypeName neutral, PublicKey neutral, cb = (null), s = (null), rid = [118]"Microsoft-Windows-RemoteDesktopClient-BlueIP-Package~31bf3856ad364e35~x86~~7.2.7601.16415.RemoteDesktopClient81-BlueIP", rah = (null), manpath = (null), catpath = (null), ed = 0, disp = 0)[gle=0x80073701]
2016-04-12 12:58:23, Info CBS Failed to pin deployment while resolving Update: RemoteDesktopClient81-BlueIP from file: (null) [HRESULT = 0x80073701 - ERROR_SXS_ASSEMBLY_MISSING]
2016-04-12 12:58:23, Info CBS Failed to resolve item[0] in Package: Microsoft-Windows-RemoteDesktopClient-BlueIP-Package~31bf3856ad364e35~x86~~7.2.7601.16415, Update: RemoteDesktopClient81-BlueIP [HRESULT = 0x80073701 - ERROR_SXS_ASSEMBLY_MISSING]
2016-04-12 12:58:23, Info CBS Failed to resolve execution update. [HRESULT = 0x80073701 - ERROR_SXS_ASSEMBLY_MISSING]
2016-04-12 12:58:23, Error CBS Failed to resolve execution package: Microsoft-Windows-RemoteDesktopClient-BlueIP-Package~31bf3856ad364e35~x86~~7.2.7601.16415 [HRESULT = 0x80073701 - ERROR_SXS_ASSEMBLY_MISSING]
2016-04-12 12:58:23, Info CSI 00000022@2016/4/12:03:58:23.948 CSI Transaction @0x1738ce0 destroyed
2016-04-12 12:58:23, Info CBS Perf: Resolve chain complete.
2016-04-12 12:58:23, Info CBS Failed to resolve execution chain. [HRESULT = 0x80073701 - ERROR_SXS_ASSEMBLY_MISSING]
2016-04-12 12:58:23, Error CBS Failed to process single phase execution. [HRESULT = 0x80073701 - ERROR_SXS_ASSEMBLY_MISSING]
今度は「rid = [118]”Microsoft-Windows-RemoteDesktopClient-BlueIP-Package~31bf3856ad364e35~x86~~7.2.7601.16415.RemoteDesktopClient81-BlueIP” 」とあります。どうもリモートデスクトップクライアントが正常にインストールできていないようです。RemoteDesktopClient81とあることから、Remote Desktop Client 8.0から8.1へのアップデートが上手く適用できていないと思われれます。KB2803477 Update for RemoteApp and Desktop Connections feature is available for Windowsを先ほどと同じ要領でアンインストールしてから、あらためてインストールし直します。
もういちどWindows Updateを実行した結果、ついに残りのエラーは1個になりました。
OSを再起動して、さらにもう一度Windows Update(何度か繰り返す)・・・・Complete!
全てのWindows Updateを無事に適用できました。
もしWindows Updateで修復不能なエラーに悩まされたなら、CBS.LOGをのぞいてみて下さい。
PS…
Windows 8.1またはWindows 10であれば次のようにdismコマンドで壊れた環境を修復できる場合があるようです。
> dism.exe /online /cleanup-image /restorehealth
残念ながらWindows7ではrestorehealtオプションがありません。エラーを報告はしてくれるが、修復はしてくれないので、手作業でアンインストール/インストールを繰り返す以外にありません。