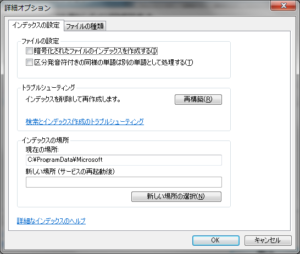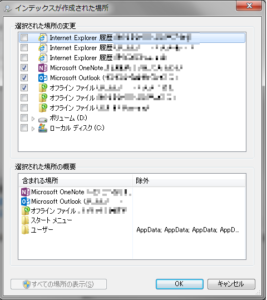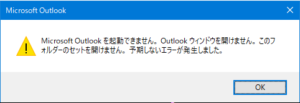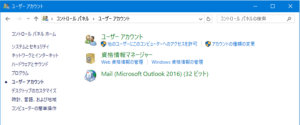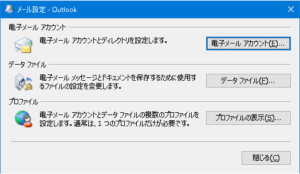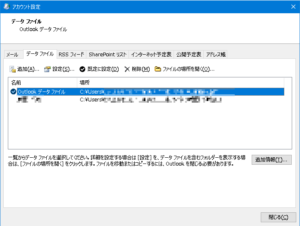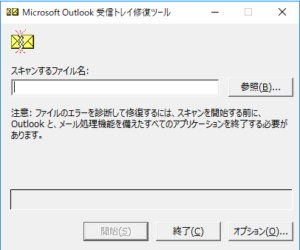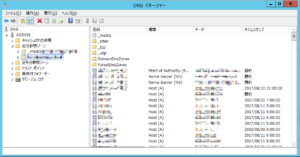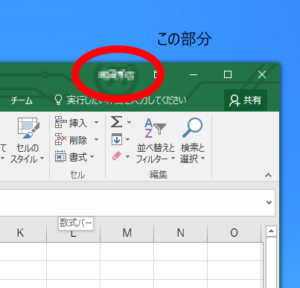起動中にブルースクリーン(UNMOUNTABLE_BOOL_VOLUME)になってしまうパソコンからのデータ救出。起動途中でブートパーティションを認識できなくなるために、エラーとなってしまいます。
試しに他のパソコンにHDDを接続して、CrystalDiskInfoで確認するとHDDで脱落セクタが発生しています。HDD内のパーティションは認識しているのですが、重要なセクタが保存不可能な状態になってしまったようで、ファイルシステムとして認識できずマウントできない状態になっています。
HDD復旧サービスを頼むと10万前後の支出になりますが、そこまで重要なデータが入って居る分けでもありません。HDDを認識しない(基盤故障など)、ディスクが回転しない(モーター故障)なんかの場合には個人では手も足も出ませんが、今回は認識しているし一部にはアクセス出来ています。そこで、個人で手が届く範囲で復仇作業を実施してみます。
何らかの方法で別のPCに接続
今回はHDDをUSBに接続するアダプタを使用。容量が大きいのでUSB3.0に対応している物を持っていると便利ですが、無ければ内蔵HDDとしてSATAに接続してしまうのがよい。
HDDのRAWデータを複製する
まずは物理HDDからRAWデータを読み出します。ここではHDDRawCopyと言うツールを使いました。このツールは破損領域があっても、CRCエラーを出力しながら読み込める範囲でRAWデータを複製してくれます。
HDDRawCopyPortableを起動して変換するHDDを選びます。HDDを選んだらContinueで進みます。
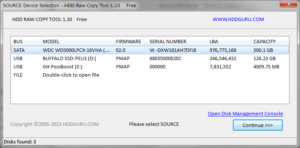
次に出力先としてFileを選びます。Fileをダブルクリックするとダイアログが開くのでファイル名を入力してください。ファイル液式はimgcではなく、imgを選択してください。出力先を決めたらContinueで進めます。
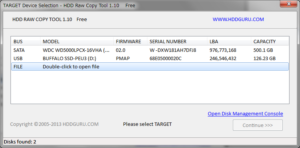
設定の確認画面になります。内容に間違いが無ければStartをクリックしてください。HDDのRAWデータがファイルに変換されていきます。エラーの状況が酷い場合には、変換にはそれなりに時間がかかります。数日単位になる場合も考えられますので、気長に待ってください。
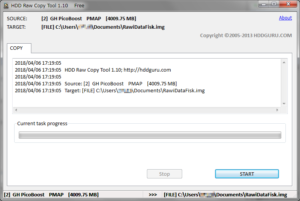
RAWデータを仮想HDDに変換する
RAWデータのままではWindowsで扱うことが出来ません。Windowsでマウントできる仮想HDD形式である、vhd形式に変換します。
ここではqemu-img for Windowsを使いました。qemu-img.exeはqemuと言う仮想マシンに付属するディスクイメージのメンテナンスツールです。qemu-img.exe単体でもダウンロード出来ます。
qemu-imgをダウンロードして適当なフィルダに展開します。
展開したフォルダに移動して以下のコマンドを実行します。
qemu-img.exe convert -O vpc RawDiskImage.img RawDiskImage.vhd
これでvhd形式のファイルに変換されます。
Windowsから仮想HDDをマウント
出来上がった仮想HDDをWindwosでマウントしてしまうと、一部が書き替わってしまいます。作業前の状態に戻して再実行したいときに困るので、最初にvhdファイルを複製しておきましょう。
コントロールパネルの管理ツールから「コンピュータの管理」を起動します。
ツリーから「記憶域」のディスクの管理を選択したあと、「操作」から「VHDの選択」を選んでください。ここで先ほど作られたRawDiskImage.vhdを選択すると、HDDとしてマウントされドライブレターが追加されています。
今回はこの時点で既に読める状態に回復していましたので、chkdskで修復を試みたり、パーティション復元ツールで修復を試みたり、削除ファイル復元ツールで復元を試みたりと言った事は行っていません。必要なら、それらを実施して修復を試みてください。
ちなみにRAID5やRAID6を使っていた場合でも、HDDのRAWイメージを作成した後、ReclaiMe Free RAID recoveryのようなツールを使えば修復できる場合があります。そちらは今のところ試したことが無いけどね。